30/09/2011 à 00:10
venusmemnoch
Salut à tous,
aujourd'hui on va voir comment créer un effet toile peinte à une photo. Bien sur, les réglages qu'on utilisera ici peuvent être modifiés enfonctions des photos qu'on utilisera.
1) Démarez photoshop et ouvrez votre photo (si si, mine de rien c'est une étape cruciale pour la suite ^^)

2) Une fois votre photo ouvert ( voyez que c'est important quand même, non mais !) Dupliquez le calque : menu-->calque-->dupliquer le calque. Ou bien le racourci Ctrl+J
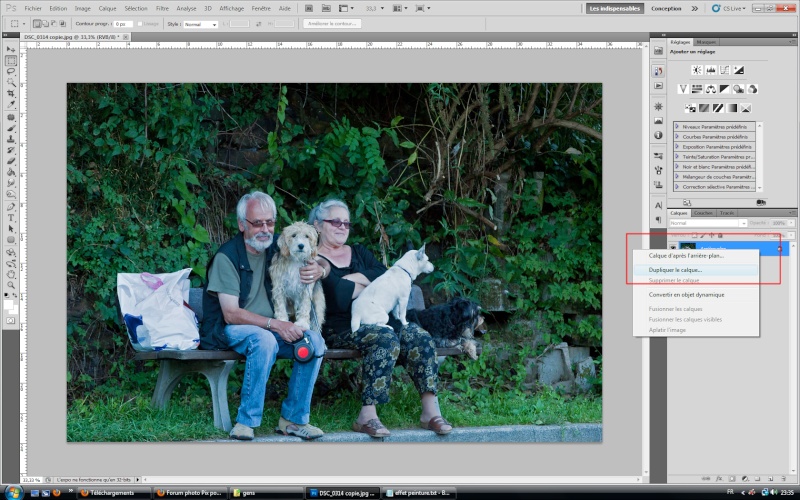

3) Désaturez complètement votre photo Ctrl+MAJ+U

4) Rendez vous dans menu-->filtre-->Esthétiques-->contours lumineux. Appliquez les réglages que vous souhaitez afin d'obtenir quelque chose d'assez fin tout en évitant d'avoir trop de trait lumineux.
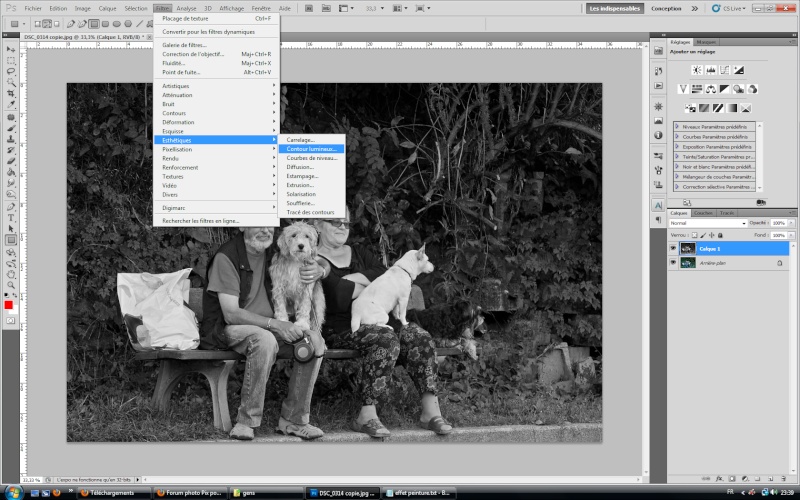
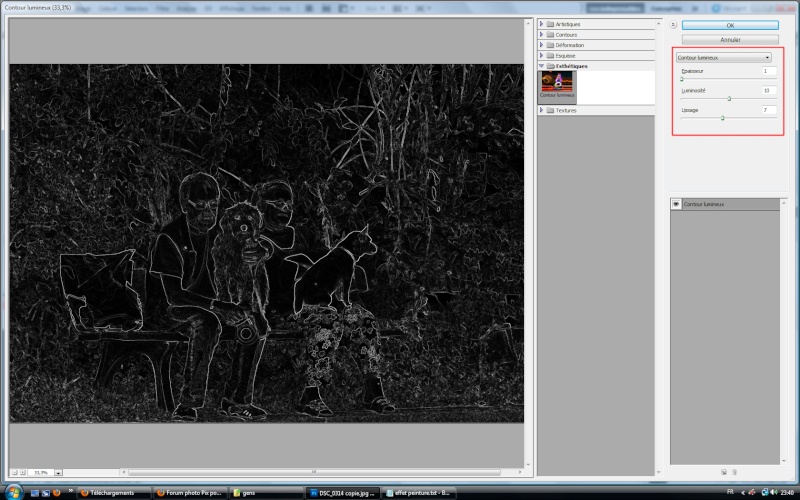
5) Passez ensuite le style de calque en superposition
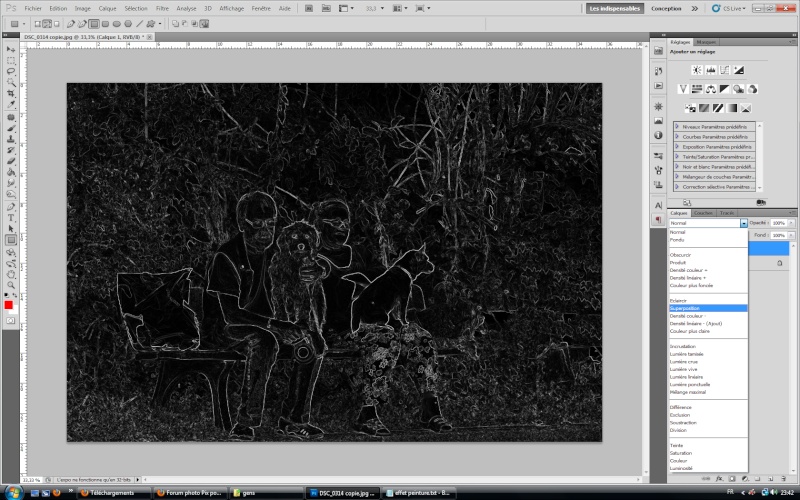

6) Faites un clic droit sur le calque et faite "fusionner avec le calque inférieur"

7) Rendez vous ensuite dans Filtre-->Bruit-->réduction du bruit et réglez les options de la façon suivante
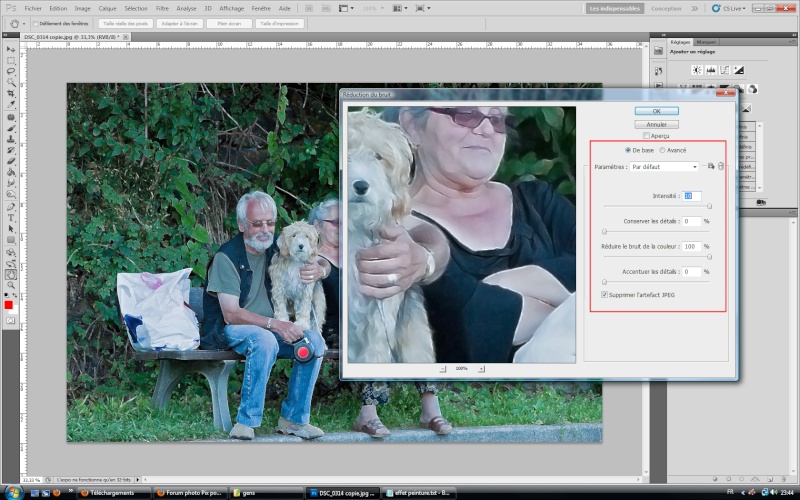
8) Allez ensuite dans menu-->image-->réglage-->tons foncés/tons clairs et réglez les options comme vous souhaitez. Souvent pratique pour la peau des gens à cette étape.
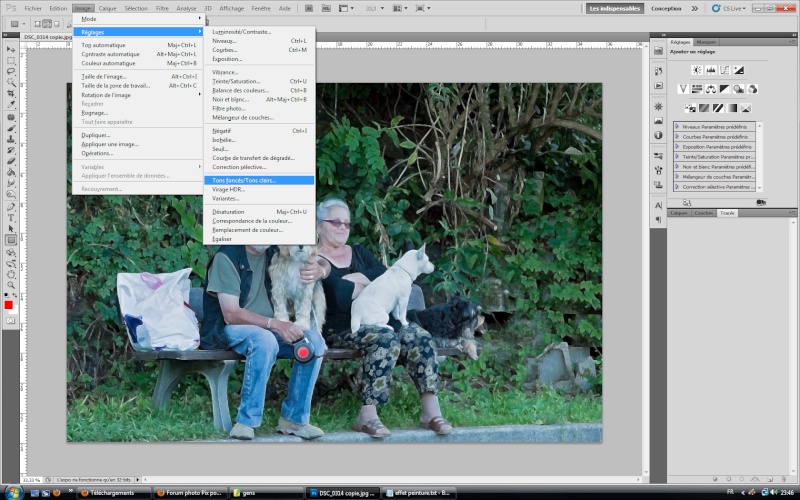
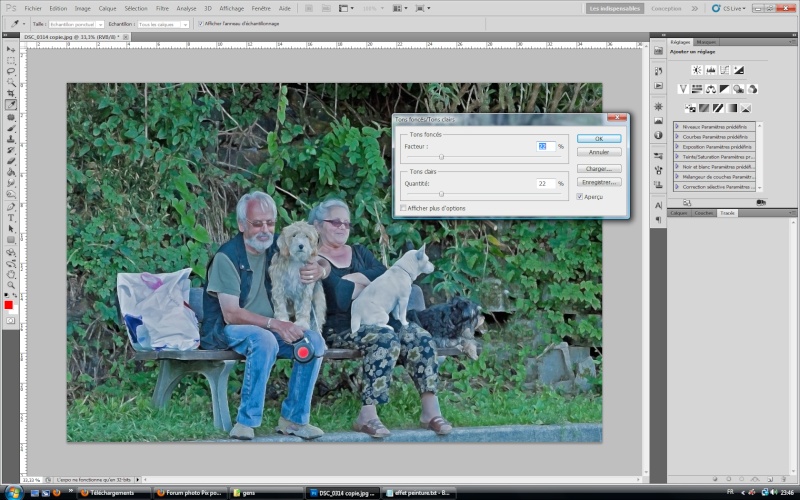
9) allez ensuite dans menu-->image-->réglage-->virage HDR et jouez avec les options comme vous le sentez, mais baisser au max "ton foncé" et augmentez "détails" et "intensité"
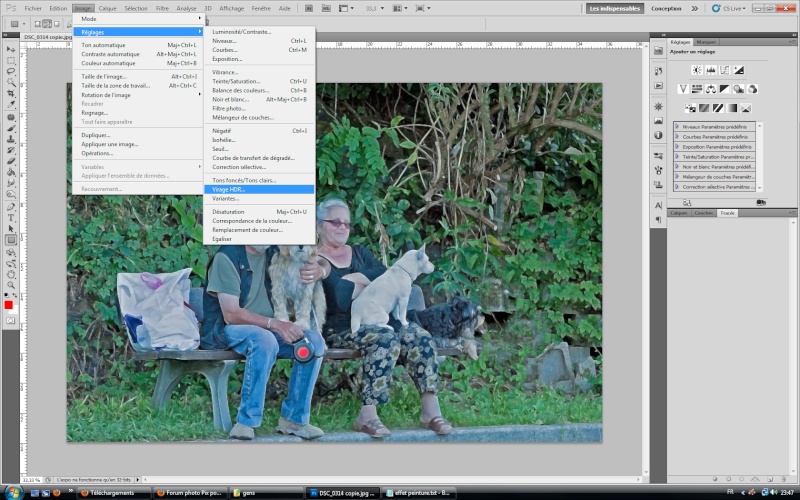

10) Pour finir, aller dans Menu-->filtre-->texture-->plaquage de texture, choisissez la texture toile et jouez avec le reste des options à votre convenance.
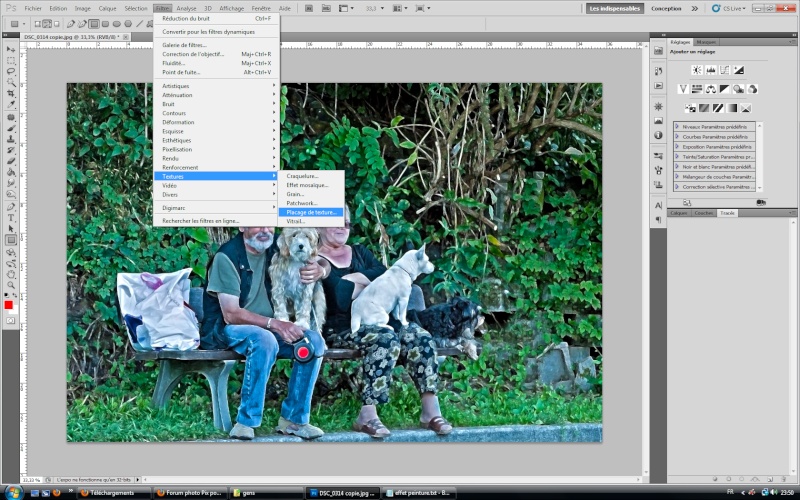
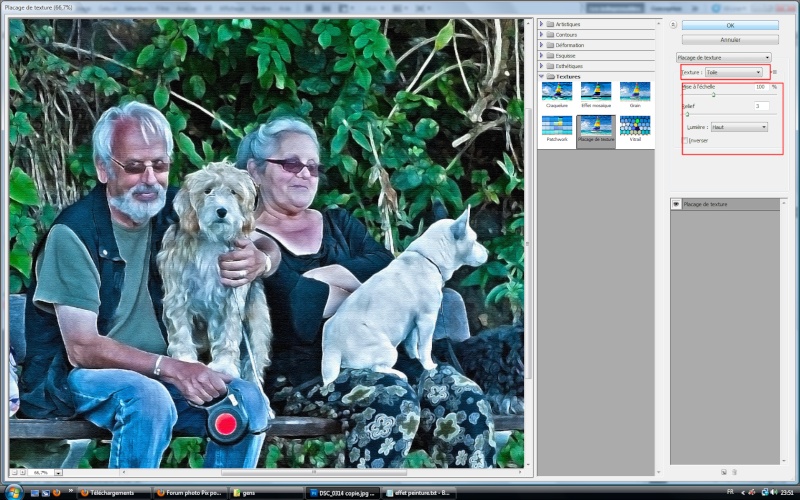
11) Vous voilà maintenant avec une photo ayant une effet de toile peinte.

Photoshopez bien ;)
aujourd'hui on va voir comment créer un effet toile peinte à une photo. Bien sur, les réglages qu'on utilisera ici peuvent être modifiés enfonctions des photos qu'on utilisera.
1) Démarez photoshop et ouvrez votre photo (si si, mine de rien c'est une étape cruciale pour la suite ^^)

2) Une fois votre photo ouvert ( voyez que c'est important quand même, non mais !) Dupliquez le calque : menu-->calque-->dupliquer le calque. Ou bien le racourci Ctrl+J
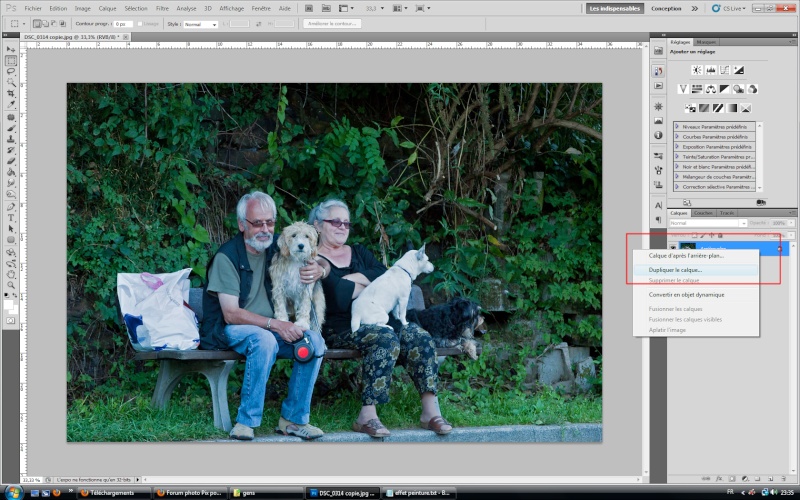

3) Désaturez complètement votre photo Ctrl+MAJ+U

4) Rendez vous dans menu-->filtre-->Esthétiques-->contours lumineux. Appliquez les réglages que vous souhaitez afin d'obtenir quelque chose d'assez fin tout en évitant d'avoir trop de trait lumineux.
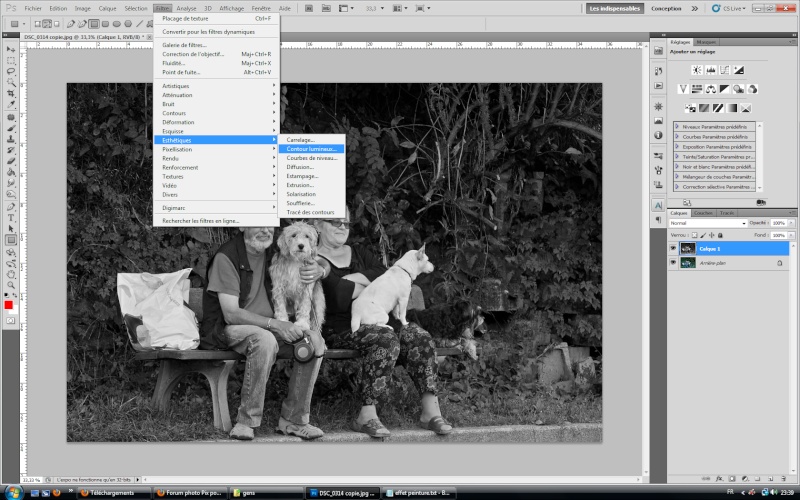
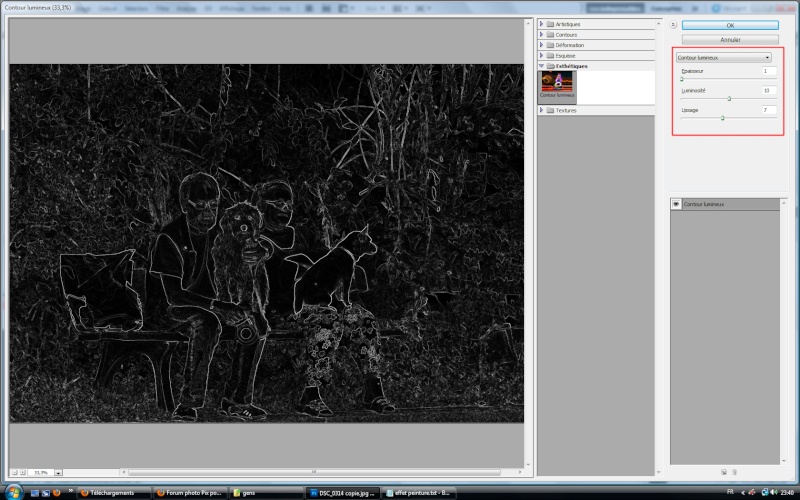
5) Passez ensuite le style de calque en superposition
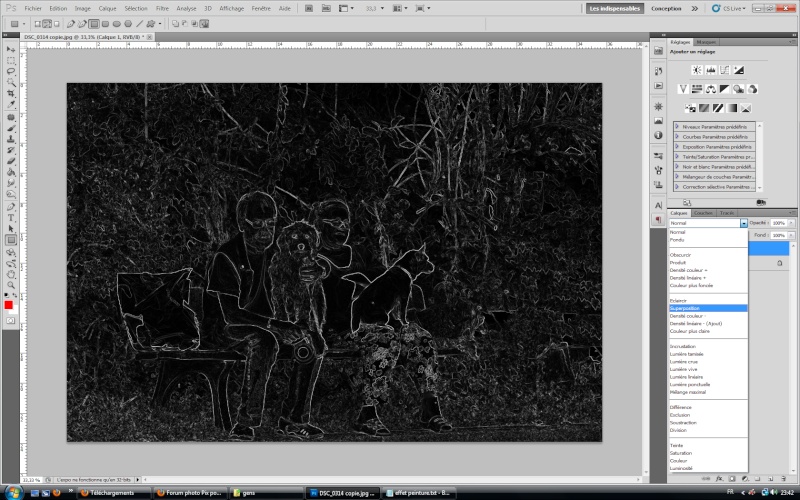

6) Faites un clic droit sur le calque et faite "fusionner avec le calque inférieur"

7) Rendez vous ensuite dans Filtre-->Bruit-->réduction du bruit et réglez les options de la façon suivante
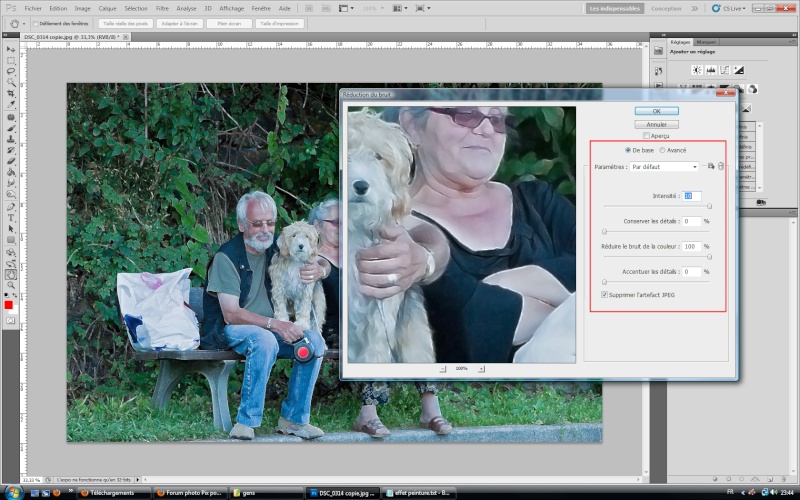
8) Allez ensuite dans menu-->image-->réglage-->tons foncés/tons clairs et réglez les options comme vous souhaitez. Souvent pratique pour la peau des gens à cette étape.
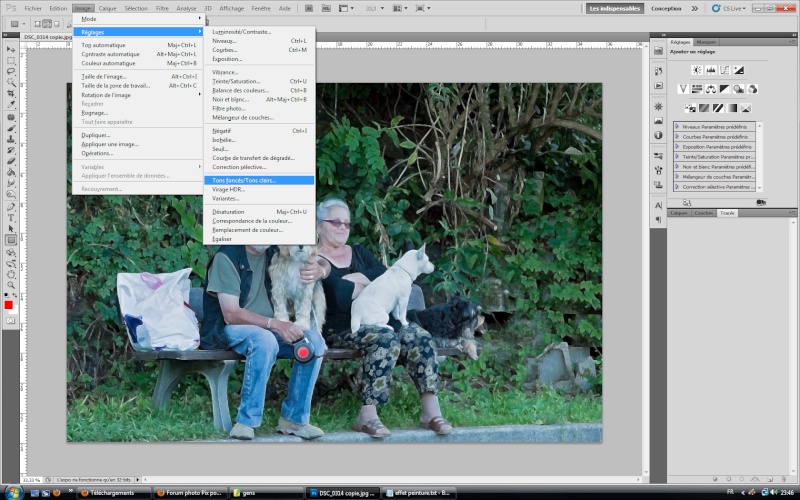
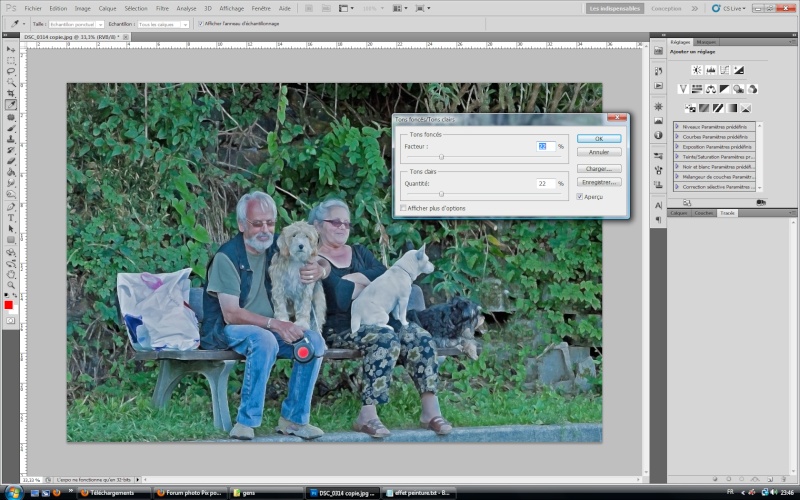
9) allez ensuite dans menu-->image-->réglage-->virage HDR et jouez avec les options comme vous le sentez, mais baisser au max "ton foncé" et augmentez "détails" et "intensité"
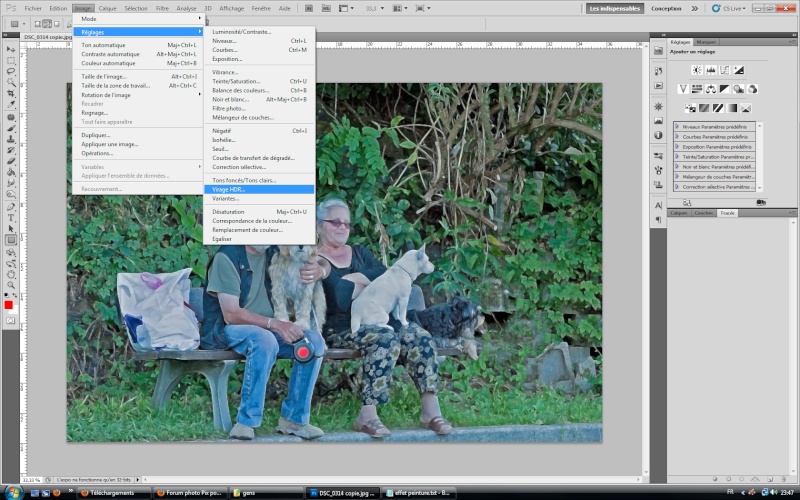

10) Pour finir, aller dans Menu-->filtre-->texture-->plaquage de texture, choisissez la texture toile et jouez avec le reste des options à votre convenance.
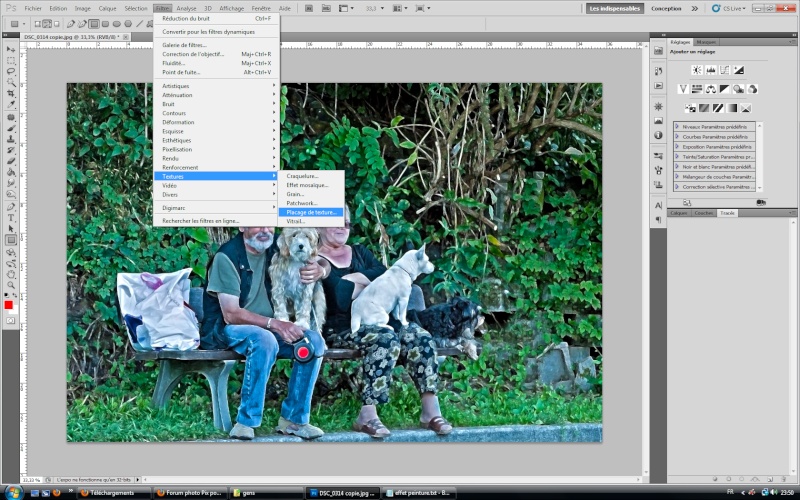
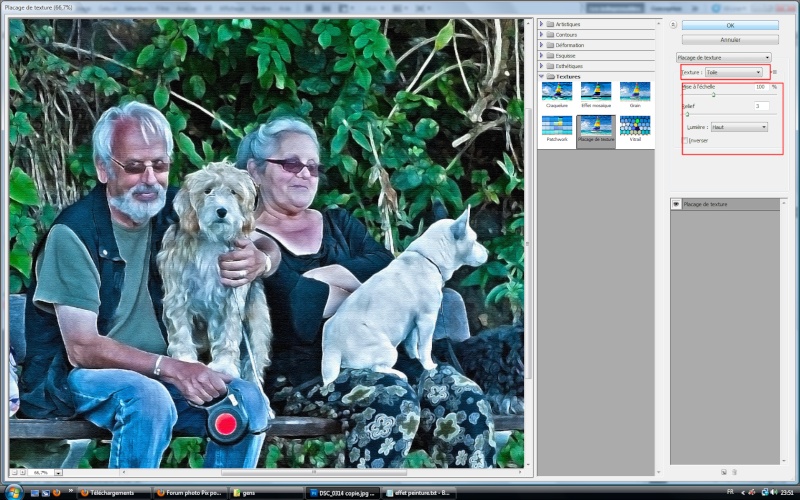
11) Vous voilà maintenant avec une photo ayant une effet de toile peinte.

Photoshopez bien ;)
